Tutorial: Creating a Clickable Call to Action in Vimeo PRO
For many of us who are creating business and branded videos, what a viewer does after watching our video is an essential part in our sales and marketing strategies. This tutorial demonstrates how to create a clickable call to action within our videos using Vimeo Plus or Vimeo PRO. The purpose of a marketing call to action is to provoke an immediate response from our audience.
Page 1
In this tutorial, I’ll demonstrate how we create a clickable call to action within our videos using Vimeo PRO. The purpose of a marketing call to action is to provoke an immediate response from our audience. For many of us who are creating business and branded videos, what a viewer does after watching our video is an essential part in our sales and marketing strategies. Not only do we want to create compelling content that captures our viewers’ attention; we also want to encourage our audience to take a specific action when they’re done viewing our videos.
The call to action is the first thing that should be determined in the video process. It will help shape and mold the entire video strategy. In this tutorial, I’ll show you a quick way to add a link to the end of a marketing video (Figure 1, below) using the popular video platform Vimeo. Note that you need to have a Vimeo Plus or PRO account in order to add these features to your videos.

Figure 1. The “Subscribe” and “Watch More Videos” links at the end of this marketing video provide calls to action to leverage viewers’ engagement with the content of the video to achieve its marketing goals.
Adjusting Settings in the Embed Tab
Starting from the My Videos page after you’ve logged into your Vimeo account, you’ll want to open up settings for a video by selecting the Settings button (Figure 2, below). From there, select the Embed tab (Figure 3, below Figure 2), and scroll to the bottom of that page. Here we'll adjust a few items under the Outro section (Figure 4, below Figure 3).
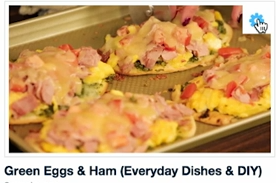
Figure 2. Click the Settings button for the video you want to work with.

Figure 3. Then select the Embed tab.
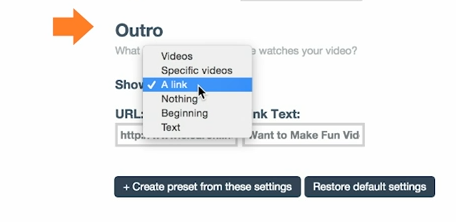
Figure 4. Then scroll down to the Outro settings and choose to create a link.
We can select a few different things to show at the end of our video. Options include your other videos, a specific video, text, or a link. The call to action for the video we’re working with in this example is to drive viewers back to a landing page where they can find the ingredients to the recipe demonstrated in the clip, so we're going to use the Link option, as shown in Figure 4. We can enter the URL for our page and edit the text that we want displayed (Figure 5, below).
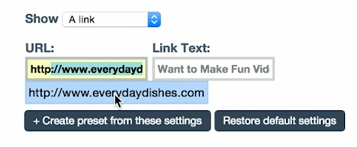
Figure 5. Next, enter the URL and the text to display for the call to action.
For the text, I would suggest something actionable like Click Here, Learn More, Contact Us Now, Donate, etc. Once we have all of our information entered, we can then save our changes and now we have a clickable call to action that will appear at the end of our video. When the video is complete, the viewer is shown a link to go to the website we are promoting (Figure 6, below). That's how easy and effective this can be when using the Vimeo platform.

Figure 6. Here’s our clickable link.
It’s worth noting that the clickable links we’ve created have worked the majority of the time on mobile devices like iPhone and iPad, but I would advise you to do some testing on your own.
Page 1
Related Articles
The goals of each organization or project can vary, but what doesn't change is the fact that video plays a vital role in online fundraising as a visual and engaging storytelling medium. With that in mind, here are 5 tips on crafting successful fundraising videos.