Tutorial: How to Edit and Repurpose Your Multicam Live Content with EDIUS Pro 8 on Wirecast Gear
Mike Downey demonstrates how to post-produce your multicam content quickly and efficiently using Grass Valley EDIUS Pro 8 on Wirecast Gear.
In this tutorial, I’ll show you how to post-produce your live content quickly and efficiently using Grass Valley EDIUS on Wirecast Gear. I’m working with the Wirecast Gear 110 (Figure 1, below), which comes with four HDMI inputs and allows you to ingest, live-switch, and stream four HDMI sources simultaneously. It also records the streams, which means you can manipulate them afterwards as well. Here we’re going to talk about some of the reasons why you need post-production software on this piece of equipment, such as editing out a pre-show, or repurposing the content that you just got through streaming to make shorter videos for social media, or creating highlight reels from your live streams. That’s what I’m going to be showing you in EDIUS Pro 8, which not only does all of this, but does it extremely well and very, very quickly.

Figure 1. Wirecast Gear 110
Getting Started in EDIUS Pro 8
I’ve installed EDIUS directly on the Wirecast Gear, which is a very powerful computer and can handle anything that I can throw at it while editing. To start EDIUS Pro 8, I double-click on the EDIUS icon. When it first comes up, I select New Project. I have some presets available for my Project Settings, all high-definition (Figure 2, below), but you can have standard definition or anything that you would like. Next, I pick a resolution, and create a name for my project. After I do that, I just select OK to open the main EDIUS window.
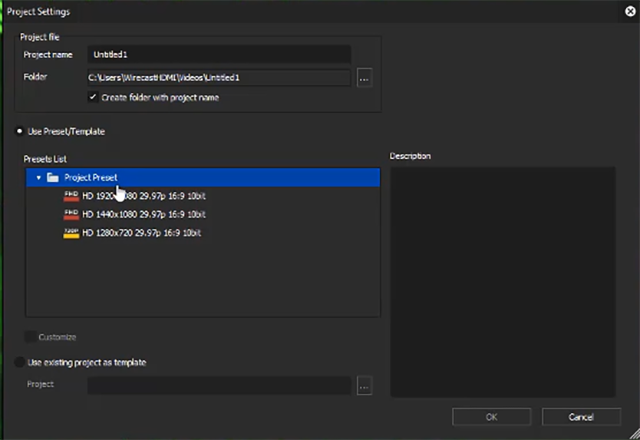
Figure 2. The EDIUS Pro 8 Project Settings dialog
The first thing I’m going to do is bring in my footage. EDIUS opens with my first sequence in the Bin window. I can have multiple sequences, but for the sake of this demonstration we’re just going to leave it as one. To import footage, I can right-click inside the bin and select Add File, or I can hit Ctrl-O, or I can just double-click with the left mouse button and it opens my browser so I can locate my footage. As shown in Figure 3 (below), I’m just going to grab Camera 1 and Camera 2 that I recorded in Wirecast and select Open. Once these are imported, I’m ready to use them.

Figure 3. Importing the footage recorded in Wirecast
Next I choose Mode. In the Mode pull-down menu shown in Figure 4 (below), you can see Multicam Mode, Number of Cameras, Sync Point, and Number of Cameras. Because I’m working with only two sources in this demo, I’ll select Two Plus Master. I don’t have a way to sync these sources automatically, but if you have cameras that have timecode and you’re using SDI inputs (available on the Wirecast Gear 210 or 220), then you’d be able to take any number of files and be able to line them up automatically with timecode and start editing immediately.
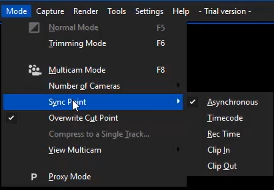
Figure 4. Choosing editing settings
Working with this timecode feature in EDIUS has real benefits for live event producers. If you have cameras that have free-run timecode, when they’re not recording, they’re continuing with the timecode going. If you have one camera that’s going around shooting something, stopping, shooting something, stopping, when you bring in all those clips from that camera, if you’re using timecode, it will place them down onto one video track and space them correctly to where they are in the exact spots that they need to be. It’s really quite impressive.
Related Articles
Here's a look inside EDIUS Pro 7's MultiCam Mode, exploring how it streamlines editing up to 16 cameras, and leaves plenty of room for adjustments and tweaks after you make your initial cuts.
One of the great things about Grass Valley EDIUS 7 is its ability to take footage in multiple codecs and frame rates, place them on the same timeline, and edit and play them in real time. In this tutorial, we'll explore how to leverage this feature in your projects.