Tutorial: Sound Removal, Auto-Speech Alignment, and More in Adobe Audition CC
Exploring 3 new key features in Audition CC, the newest version of Adobe's professional audio editing application: Sound Removal for eliminating hums and other variable-frequency unwanted noises, the Loudness Radar Meter for matching and adhering to broadcast volume standards, and Automatic Speech Alignment for ADR.
In this tutorial I'm going to walk you through a couple of the new features in Adobe Audition Creative Cloud (CC). I imagine that lot of you have probably updated, while some of you are still on the fence. I’m going to show you a couple of the new things that you have to look forward to when you decide to upgrade, or when those of you who have upgraded but haven’t explored its features yet start using it in your projects.
Note that to follow along with the text of this tutorial, you’ll need to refer to the video version embedded in the article if you want to hear the audio issues I’m describing in the example clip. I’ll supply timecodes so you can jump right to the spot where I play the clips.
Sound Remover
The first feature I want to show you is called Sound Remover. If you've ever used some sort of noise removing tool in any other app, you'll find that it's similar, but distinct in a small way. I have a track here that I recorded straight from a vinyl record through a USB turntable. You can see that there's a little bit of low hum where the pointer is hovering in the waveform shown in Figure 1 (below).

Figure 1. Note the low hum visible in the waveform. We’ll take care of it with Sound Remover.
It's not very perceptible, probably, listening to this online. But there is a distinct hum if you listen to it on a good set of headphones or speakers. If you listen closely, you can get a sense of what it sounds like at the 1:00 mark in the clip below.
So you may have been able to hear that hum and maybe you couldn't. But it is there, as we know from the visual representation in the waveform. And you can see it very easily at the bottom of the frequency spectrum shown in Figure 1.
How are we going to get rid of that? You could choose to select it and set a noise print and then get rid of it, and that’s how we would most likely have done it in earlier versions of Audition. But Audition CC has a slightly different way of doing that with the new Sound Remover tool, which is designed to clean up variable frequency noise. Here’s how it works.
To begin, choose the Paintbrush Selection tool (keyboard shortcut F), shown in Figure 2 (below).

Figure 2. Choosing the Paintbrush Selection tool.
Next, you need to paint over the frequency (Figure 3, below) that we identified as the hum in Figure 1. And if you don't do it quite right with a paintbrush, if you're a little loose with it, don't worry about it. You can adjust it (raising, lowering it, or extending it further along the timeline) very easily with the corner guides, top and bottom, shown in Figure 4 (below Figure 3).

Figure 3. Painting over the hum.

Figure 4. Adjusting the paint with the corner guides.
With a low-frequency hum such as this one, you want to be careful about taking out too much for fear of losing some of the low end. So get to where it looks visually accurate to you (keeping in mind that you can adjust it later after previewing the effect), leave it right there, and see what it does.
To prepare Audition to apply the Sound Remover effect by telling it to analyze your selection, go to Effects > Noise Reduction/Restoration > Learn Sound Model (Figure 5, below).
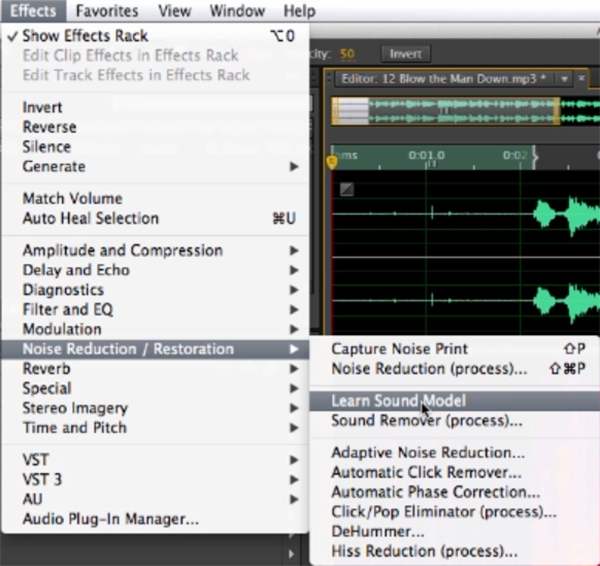
Figure 5. Choosing Learn Sound Model.
Now, the beauty of this tool is that not only can I choose the area that I've already chosen, but I can also look at other places in the track where there's silence. And if I can find just that hum, even if it's in the bottom end, I can select some of the bottom end in other places, and Audition will combine all of that in the Sound Model it’s learning in order to to figure out exactly what I'm trying to get rid of.
Of course, it's all adjustable; you can change the size of your selection and modify it throughout, as shown with the first selection in Figure 4.
Related Articles
This tutorial demonstrates Adobe Audition's Remix feature, which allows you to shorten the length of a music track to match the duration of your video edit.
This tutorial demonstrates how to use an After Effects alpha matte to make your video "shine through" your text.
Today Adobe announced updates to all Creative Cloud video apps that will debut at NAB. Here are details on the updates, plus a video tutorial on four key new features in Premiere Pro CC: Master Clips, Live Text, Masking and Tracking, and new 4K format support.
While After Effects may be daunting for some Premiere Pro editors, here is an easy-to-follow workflow that can enliven your text and titles with pre-built animations found in Adobe Bridge, applied in a few simple steps in After Effects, and imported directly into your Premiere Pro timeline.
iShowU, a Mac-based screencam app from ShinyWhiteBox.com, is quick, easy-to-use, and inexpensive; here's a look at how to use it to produce pro screencams that you can import into Adobe Premiere Pro CC to integrate into your video projects.
In this tutorial, we'll look at how to create screencams with TechSmith Camtasia, and then import them into Adobe Premiere Pro to incorporate them into your existing Premiere Pro projects to create professional-quality instructional videos that seamlessly combine screencams and HD footage.
Here are three quick tips that will streamline your titling workflow in Premiere Pro when you create styles you like and want to use them consistently without reinventing them each time.
This video tutorial demonstrates how to restore muffled sections of spoken audio using the Multiband Compressor in Adobe Premiere Pro CC or Adobe Audition.
This video tutorial demonstrates how to use and leverage 3 key new features in Adobe Media Encoder CC: Lumetri Looks support, and image, text, and timecode overlay.
This tutorial demonstrates how to apply an effect to a portion of a video image while leaving the rest of the clip untouched, and how to track that portion of the image throughout the duration of the clip, using the Track Matte effect in Adobe Premiere Pro CC.
Recent upgrades to Adobe CC make it easy to apply graded looks in Adobe Premiere Pro CC and match shots with different color temperatures via seamless roundtripping between Premiere Pro CC and SpeedGrade CC.
In this final round between audio editing champs iZotope RX 3 and Adobe Audition CC, we compare the two audio editors in noise reduction and reverb/echo reduction.
In this first installment of a two-part series, Jan Ozer compares the declipping and crackle and pop-removal features in iZotope's new RX 3 pro audio editor to the parallel features in Adobe Audition CC.
New SpeedLooks in SpeedGrade, Mask Tracker in After Effects, Sync Settings in Adobe Media Encoder, improved multicam in Premiere Pro, expanded UltraHD/4k support, and more
Using Adobe Lightroom 5 to color-grade and apply metadata to DSLR video files is simple and efficient and can benefit live-switchers doing minimal edits, editing novices, and pro editors exploring non-traditional workflows.
If you ever find yourself having to render multiple sequences from Premiere Pro, there's an easier way to do it than by using the Premiere Pro Export control. This tutorial will explain the easier and more efficient way using Adobe Media Encoder.
Here's a quick tutorial for Premiere Pro CC users on how to migrate encoding presets that you created to customize and streamline encodes in Adobe Media Encoder CS5/6 into Adobe Media Encoder CC so you can pick up right where you left off.
In this tutorial you'll learn how to create and edit industry-standard closed captions for video using the new closed-captioning capabilities in the just-released Adobe Premiere Pro CC.
Two types of noises degrade the audio you shoot with your video: random noises like microphone clicks and pops, and consistent noises like white noise or air conditioning hum. This tutorial demonstrates how to remove both of them in Adobe Audition CS6.